您现在的位置是:主页 > 科技圈快讯 > Windows >
Windows 10中你可能未曾体验过的实用云剪贴板功能
发布时间:2018年12月07日 07:07:57 Windows 人已围观
简介苹果用户常常会体验到在多个设备上共享内容的便利,只需在一台设备上复制,另一台设备即可直接粘贴。实际上,这种功能在Win10操作系统中也可以实现,让跨设备协作变得更加流畅。...
大多数苹果用户都有过这样的经历:当你使用两台苹果设备并同时登录同一苹果账户时,
在一台设备上复制的内容会立即出现在另一台设备上,可以直接粘贴。实际上,这种功能在Windows 10中也可以实现,这就是——云剪切板。
1、设备间粘贴
使用云剪切板非常简单。只需在任意位置按下快捷键Win+V,就会弹出一个小面板。
这个面板中包含多种内容,如图片和文本。不过如果仔细看看,你会发现这些内容都很熟悉,没错!它们都是你之前复制过的,既有来自本地的也有来自其他设备的。
有了这项功能,粘贴变得更加轻松。只需打开需要粘贴的应用程序,点击剪贴板中的某一项,就能将内容直接从一台设备粘贴到另一台设备上。
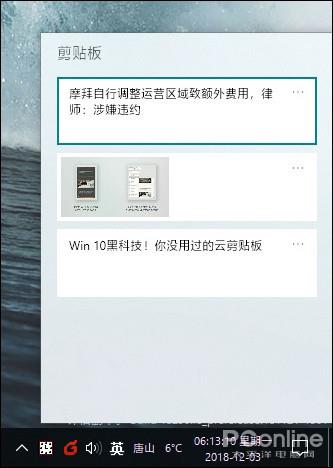
2、多次剪贴
除了云剪贴板,它的另一重要功能是“多次剪贴”。那么什么是多次剪贴呢?
举个例子,如果需要将两份文档的不同部分进行交替粘贴(比如将A文档的一部分粘贴到B文档中,同时将B文档中的某些部分粘贴到A文档),使用传统的Ctrl+C/V方式往往需要频繁切换两个文档。
而通过Windows 10的云剪贴板,只需一次性在A文档中复制所需内容,然后打开B文档,再按下Win+V调出云剪贴板,依次在合适位置进行粘贴,繁琐的剪辑操作瞬间得到简化。
在B文档中进行类似操作,哒哒哒哒……难道你不觉得一切都豁然开朗了吗!
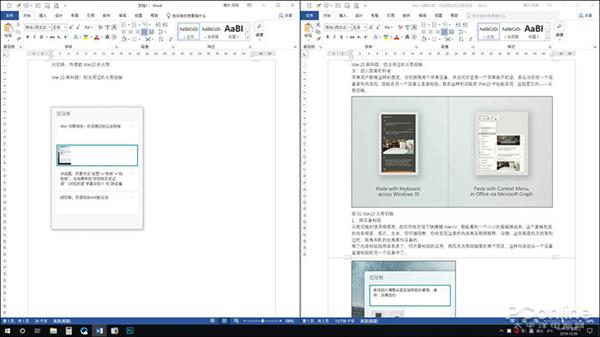
总结
除了文本,云剪贴板同样支持图片的复制与粘贴,只要单张图片的大小不超过4MB。哦,对了,使用云剪贴板之前需要稍作设置,只需点击“设置”→“系统”→“剪贴板”,打开“剪贴板历史记录”(对应于“多重剪贴”)、“跨设备同步”、“自动同步复制的文本”(对应于“跨设备粘贴”)这三个开关即可启用云剪切功能。
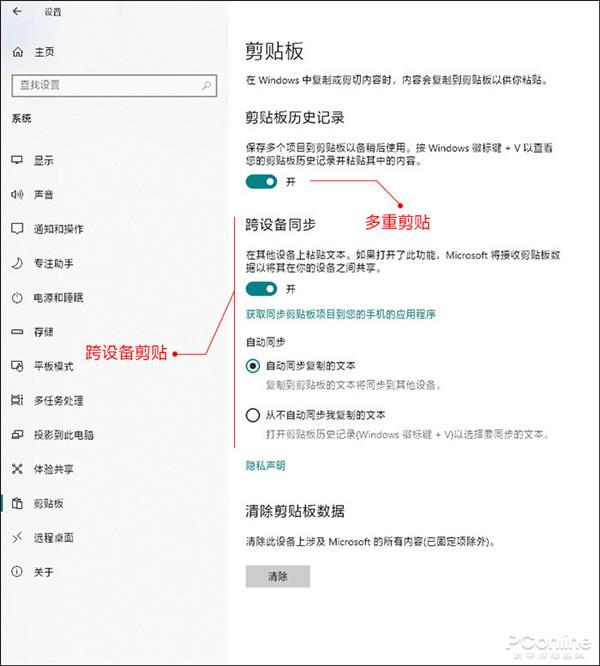
此外,Windows 10也允许我们手动清理云剪切板中的内容,如果你觉得复制的内容涉及隐私,只需点击面板底部的“清除”按钮即可!
要实现上面的功能,记得去“设置”里开启这些开关哦~

Tags: Windows操作系统 Windows 10
相关文章
随机图文

Windows 8 能否抢夺 Android 平板的市场份额?
国外媒体报道称,许多业内人士认为 Windows 8 很重要,尽管 IDC 对其持悲观态度...
Windows 8 启动 U 盘制作神器——Win8USB
本文介绍了一款能轻松创建 Windows 8 可启动 U 盘的小工具,并提供了下载链接。...
将网站和应用移植到 Win8 Metro 的方法汇总
Windows 8 平台不容忽视,开发人员需考虑将应用程序转变为 Metro 应用,微软技术...
以下标题可供选择: - Office 2010 成为 Wi
微软兑现承诺,在 Windows 8 Release Preview 版中升级应用商店,迎来首款桌面软件...