您现在的位置是:主页 > 科技圈快讯 > Windows >
U盘安装系统的技巧终于被揭示出来了
发布时间:2019年05月07日 07:26:40 Windows 人已围观
简介U盘装系统已成为小白用户的必修课。网络上有多种方法可供选择,涉及多个软件及PE、Ghost程序,步骤相对复杂,且需要一定的前期准备。...
现在,安装操作系统已成为新手入门的必经之路。如果你在网络上查找“U盘安装系统”,可能会发现多达十几种不同的方法。
这些方法往往涉及多种软件,甚至需要使用PE、Ghost等程序,步骤繁杂,并且在开始前必须下载系统镜像和软件,而镜像是否为官方版、具体操作步骤等问题,对于初学者来说是相当不友好的。
我有一个极其简单的方法,只需一个软件和一个U盘即可轻松完成。
首先,我们需要准备一个至少8GB的U盘,并下载与电脑对应的网卡驱动,防止在系统安装后无法联网。仅此而已,接下来的步骤如下。
第一步,访问微软官网的Windows下载页面,点击页面中部略偏上的“立即下载工具”按钮,这时浏览器将会下载名为“MediaCreationTool1809.exe”的可执行文件,保存并运行即可。
如果某些用户遇到工具无法启动的情况,只能试着换台电脑了。
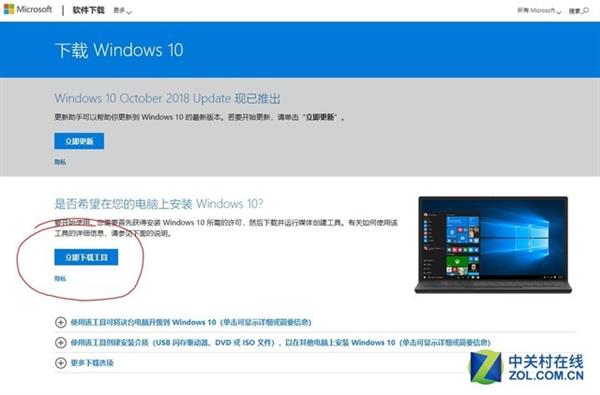
↑↑↑Windows下载页面
第二步,插入U盘,软件会自动识别该U盘。请注意,在制作系统盘时会对U盘进行格式化,因此一定要先备份U盘内的重要数据。
确认可以格式化U盘后,点击下一步,你将看到几个选项。其中包括选择是升级当前电脑还是制作系统U盘,我们选择后者。
接着,你需要选择安装的版本,个人建议选择32&64位,这样创建的U盘将同时包含32位和64位的Windows 10。不过,这样的设置会占用较多的U盘空间。
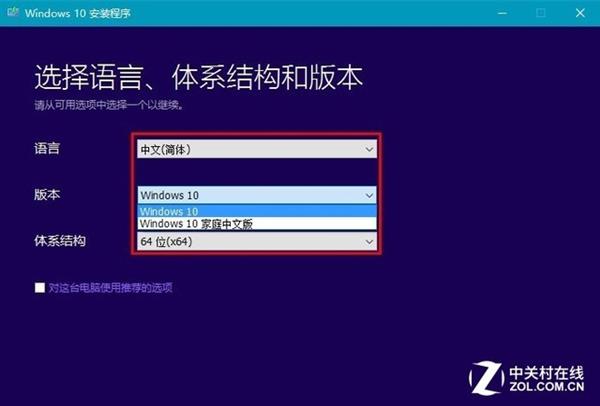
↑↑↑建议选择32&64位架构
第三步,等待。在此期间你可以上网、打游戏,或者出门走走。软件正在下载系统镜像,时间取决于网络速度。
假如家里的带宽是100M,那么预计下载完成时间大约为30分钟。这样系统U盘就顺利制作完成。
第四步,在进行系统重装前,要确认电脑的U盘启动热键,并确保所有重要数据已备份,尤其是桌面和文档文件夹中的文件。
确认无误后,将制作好的系统U盘插入需要重装的电脑。按下电源键后频繁按下引导键,然后选择U盘启动,接下来便开始你的Windows 10重装之旅。
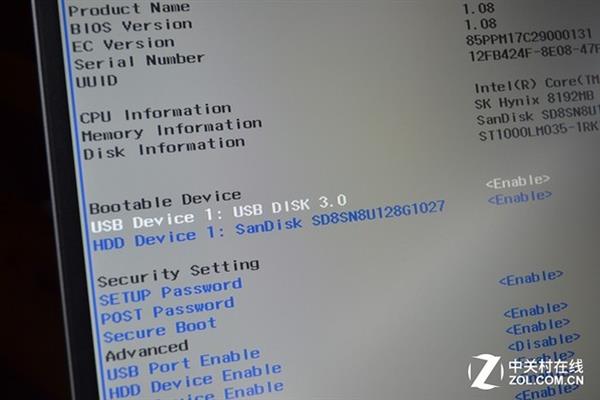
↑↑↑引导U盘启动
第五步,重装过程非常简单,实际上与平时安装软件类似,只需仔细选择选项,然后点击下一步即可。
建议选择“自定义:仅安装Windows”,并决定将系统安装在何处。最佳做法是先删除目标硬盘中的文件再格式化,确保操作的稳妥。
稍作等待,你就能看到Windows 10的桌面。如果没有安装网卡驱动,可以手动安装以恢复网络连接。
Tags: Windows操作系统 系统
相关文章
随机图文

Windows 8 能否抢夺 Android 平板的市场份额?
国外媒体报道称,许多业内人士认为 Windows 8 很重要,尽管 IDC 对其持悲观态度...
Windows 8 启动 U 盘制作神器——Win8USB
本文介绍了一款能轻松创建 Windows 8 可启动 U 盘的小工具,并提供了下载链接。...
将网站和应用移植到 Win8 Metro 的方法汇总
Windows 8 平台不容忽视,开发人员需考虑将应用程序转变为 Metro 应用,微软技术...
以下标题可供选择: - Office 2010 成为 Wi
微软兑现承诺,在 Windows 8 Release Preview 版中升级应用商店,迎来首款桌面软件...