您现在的位置是:主页 > 科技圈快讯 > Windows >
Windows 10隐藏的虚拟机功能解密:轻松掌握使用技巧
发布时间:2019年09月30日 10:14:56 Windows 人已围观
简介随着自媒体的流行,越来越多的人需要使用虚拟机来满足个人需求。虽然Vmware是业界知名的虚拟机软件,但由于其体积庞大,往往使普通电脑难以运行。许多用户开始寻找更加轻便和高...
喜欢使用软件的小伙伴们,肯定听说过虚拟机,尤其是知名的Vmware。然而,这款产品十分庞大,对于普通电脑而言,使用起来可能会有些吃力。随着自媒体的兴起,很多朋友开始需要虚拟机来录制教程或测试一些不太稳定的软件。其实,在我们的Windows 10系统中,已经内置了一款虚拟机,不仅无需花费,还对电脑硬件的要求远低于VMware!
1. 准备Windows镜像
使用虚拟机的第一步就是准备一个Windows镜像。就像做菜前需要准备食材一样。Windows镜像可以在微软官网或某些专业下载网站(如MSDN)获取。
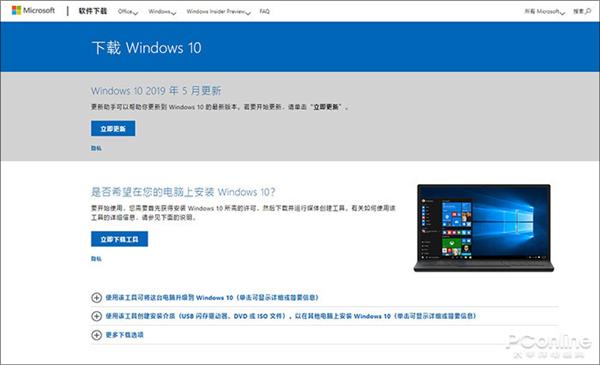
首先需要获取Windows镜像
通常下载的镜像文件以.iso结尾,但如果你的电脑装有WinRAR等压缩软件,可能会看到一个类似压缩包的图标。无论如何,只要这个步骤完成了,我们就可以继续了。
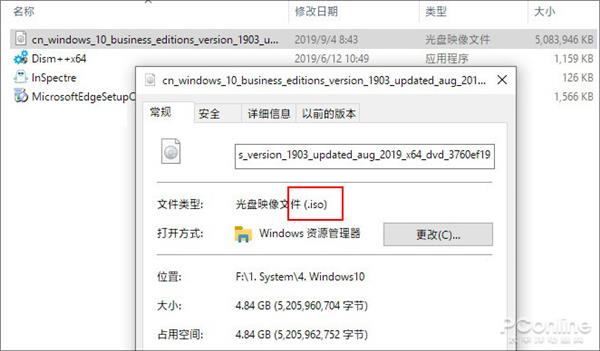
镜像文件是一个以“.iso”结尾的包
2. 启用CPU虚拟化功能
准备好了材料,就像找锅一样,但在此之前,我们需要确认灶台是否能容纳这口锅,这就涉及到CPU虚拟化技术。Win10虚拟机关于运行环境有以下要求:1. 必须是专业版或更高版本的Win10;2. 需使用64位的CPU;3. 必须启用CPU虚拟化。
前两个条件相对容易验证,测试工具可以帮助你完成,而第三个需要进入BIOS设置。一般是在CPU高级设置中,勾选“Intel Virtualization Technology”或“Intel虚拟化技术”(VT)即可。不过请注意,并非所有CPU都支持虚拟化,具体信息可查阅CPU厂商官方网站。

在BIOS中确认CPU虚拟化已开启
3. 安装虚拟机
所有准备工作完成后,我们可以开始安装虚拟机。方法是:点击“设置”→“应用”,再选择右上角的“程序和功能”,然后通过“启用或关闭Windows功能”勾选“Hyper-V”。稍等片刻,Win10将自动完成组件安装。重启电脑,虚拟机就成功安装了。
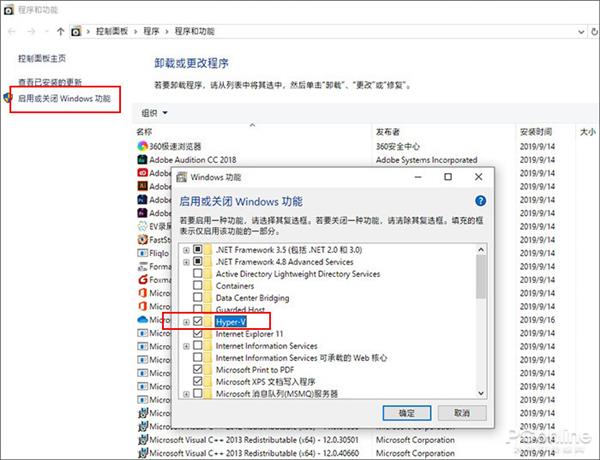
勾选“Hyper-V”以安装虚拟机
4. 配置虚拟机
安装完成后,虚拟机并不能直接使用,需要像现实中的电脑一样先进行硬件配置。方法是:点击左下角搜索框,输入“Hyper”,打开Hyper-V管理器,然后右击左侧的计算机图标,选择“新建”→“虚拟机”。
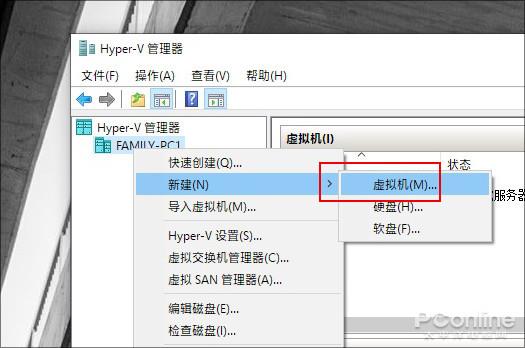
右击创建虚拟机
随后将弹出配置向导,告诉Win10这台虚拟机的内存、硬盘大小以及CPU核数等。数值一般随意设置,只要不超过本机实际配置即可。这一步是所有虚拟机配置中必不可少的一步,熟悉VMware的朋友对这应该不陌生。
Tags: Windows 10 虚拟机
相关文章
随机图文

Windows 8 能否抢夺 Android 平板的市场份额?
国外媒体报道称,许多业内人士认为 Windows 8 很重要,尽管 IDC 对其持悲观态度...
Windows 8 启动 U 盘制作神器——Win8USB
本文介绍了一款能轻松创建 Windows 8 可启动 U 盘的小工具,并提供了下载链接。...
将网站和应用移植到 Win8 Metro 的方法汇总
Windows 8 平台不容忽视,开发人员需考虑将应用程序转变为 Metro 应用,微软技术...
以下标题可供选择: - Office 2010 成为 Wi
微软兑现承诺,在 Windows 8 Release Preview 版中升级应用商店,迎来首款桌面软件...