您现在的位置是:主页 > 科技圈快讯 > Windows >
终极Windows系统安装教程:轻松掌握所有步骤
发布时间:2021年10月08日 14:54:42 Windows 人已围观
简介每年国庆假期,笔者回到老家探亲时,总会遇到亲友要求他帮忙装系统的情况。这种现象对许多在外漂泊的硬件发烧友来说并不少见,大家都希望借助他们的专业知识来解决技术问题。...
每年国庆期间,当我回到家乡探亲,由于我的工作性质,总会遇见这样的请求:“xx回来了,听说你是做硬件的,可以帮我装个系统吗?”
实际上,这种情况不仅发生在我身上,很多在外工作的硬件爱好者回到家,都难免要帮亲戚邻居修理电脑或者给予购机建议。而重装操作系统,成为了常见问题的“一劳永逸”的解决方案。
早些年,重装系统可谓是“技术活”,需要一定的软件知识和对一些复杂英文短语的理解;甚至在更早的时代,安装系统前还得搞懂系统镜像的制作和烧录过程。
然而,随着电脑的普及以及微软操作系统整合的不断深入,如今的重装系统已经变得简单易行,逐渐从“高端操作”演变为傻瓜式的教程。每逢假期,仍旧有“修电脑”的尴尬困扰。
今天,我将为大家带来最新、最简易的Windows重装系统教程,希望能让你的假期不再被“重装系统”缠绕。
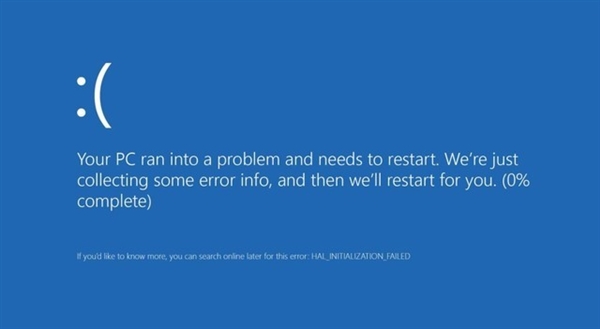
第一步,准备一个足够容量的U盘或者移动固态硬盘用以存储Windows镜像文件,官方建议容量至少为8GB,并确保没有其他数据。在这里,优先选择U盘,因为旧电脑对移动固态硬盘的识别兼容性较差。
第二步,访问微软Windows系统下载页面(点这里),选择“立即下载工具”选项,该工具由微软官方提供,具备系统安装、重置和更新等功能,操作简单、安全可靠。
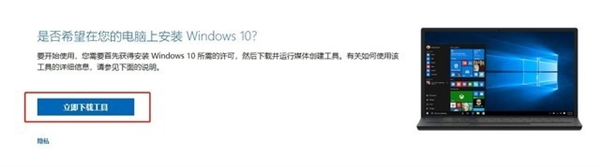
第三步,双击打开该软件下载工具,不必设置安装路径。待软件自动检测并准备相关文件后,会弹出使用声明和许可协议,点击“我接受”即可进入下一步。
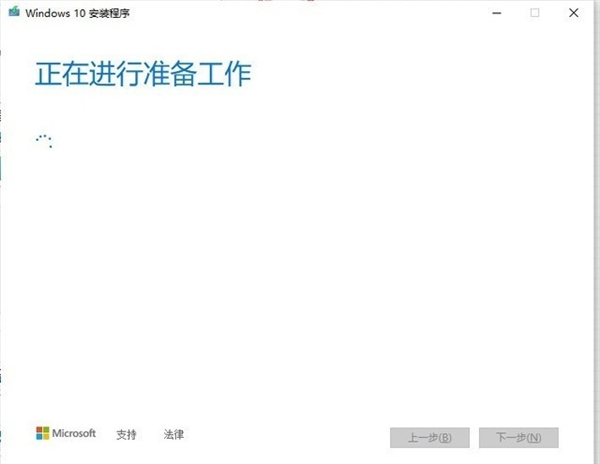
软件准备工作
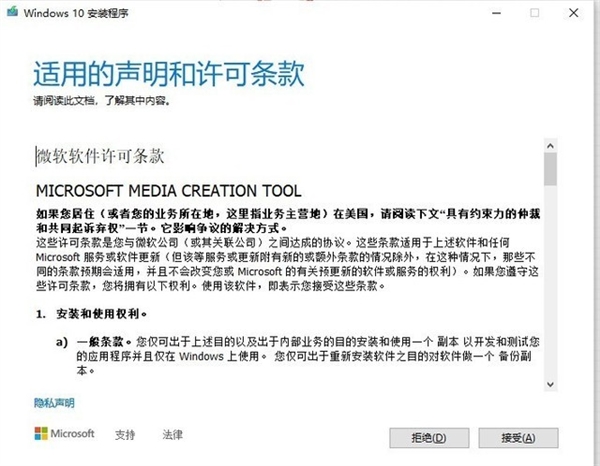
点击接受继续
第四步,这是最关键的一步,系统将提示你是进行当前电脑的系统升级,还是为另一台电脑创建安装介质。此时需根据实际情况作出选择。
如果你只需要升级重装当前电脑的系统,选择第一个即可;
如果还想为其他计算机准备系统,则选择第二个,以创建安装程序。
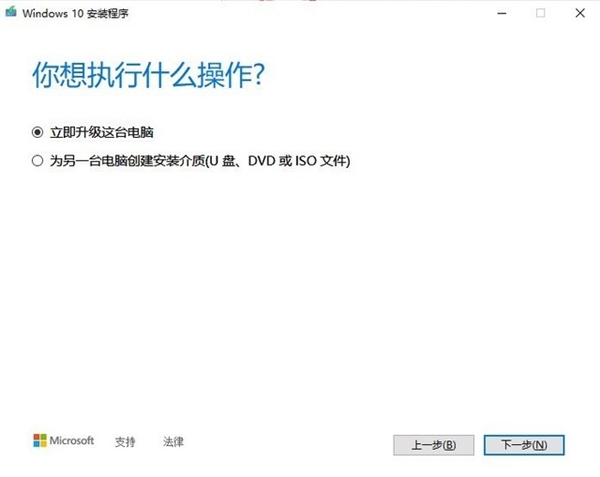
第五步,选择“为另一台电脑创建安装介质”,点击下一步后,会弹出对话框,让你选择系统的语言、版本和类型,默认为佳。如有特别版本需求,取消“对这台电脑使用推荐的选项”勾选,进行重新选择。
Tags: Windows操作系统 Windows 11
相关文章
随机图文

Windows 8 能否抢夺 Android 平板的市场份额?
国外媒体报道称,许多业内人士认为 Windows 8 很重要,尽管 IDC 对其持悲观态度...
Windows 8 启动 U 盘制作神器——Win8USB
本文介绍了一款能轻松创建 Windows 8 可启动 U 盘的小工具,并提供了下载链接。...
将网站和应用移植到 Win8 Metro 的方法汇总
Windows 8 平台不容忽视,开发人员需考虑将应用程序转变为 Metro 应用,微软技术...
以下标题可供选择: - Office 2010 成为 Wi
微软兑现承诺,在 Windows 8 Release Preview 版中升级应用商店,迎来首款桌面软件...