您现在的位置是:主页 > 科技圈快讯 > Windows >
轻松一招,帮你将Win11界面恢复为Win10!
发布时间:2022年04月23日 00:07:21 Windows 人已围观
简介相较于Win10,Win11虽然在功能上有许多进步,但也引入了一些不够人性化的设计。例如,开始菜单取消了磁贴,这并未提升效率,反而使用户更感困惑。此外,任务栏的右键菜单、秒钟显...
虽然Windows 11在许多方面相较于Windows 10有了显著提升,但其设计也存在着不少让人难以适应的地方。例如,开始菜单的变化,取消了磁贴功能,但这并没有如预期那样提高效率,反而让人更感困惑。此外,任务栏的右键菜单、秒钟和图标合并功能的缺失,也让习惯了Windows 10的用户倍感不便。
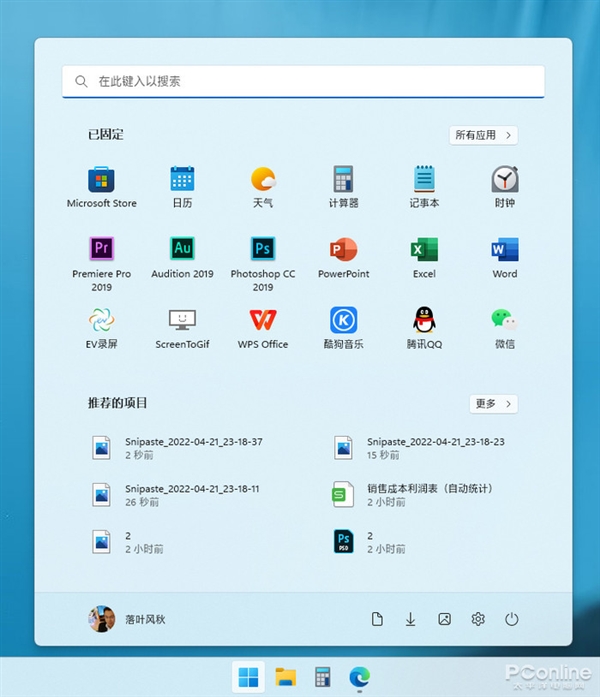
Win11开始菜单与任务栏的争议设计
Explorer Patcher是一款仅1.72MB的小型开源工具,功能与我们熟悉的Start11相似。不过,与Start11相比,Explorer Patcher有两个显著的优点:完全免费,并且能够在Windows 11上完美恢复Windows 10的开始菜单磁贴功能。
Explorer Patcher链接:https://github.com/valinet/ExplorerPatcher
1.安装步骤
与传统软件的安装方式不同,Explorer Patcher无须安装程序,通过以管理员身份运行即可直接开始“改造”。这一过程有些“吓人”,因为开始时会出现一片“白屏”,会让人怀疑是否系统卡顿了。幸运的是,白屏的持续时间不长,几秒钟后,熟悉的Windows桌面就会重新出现,从而可以正常使用Explorer Patcher。
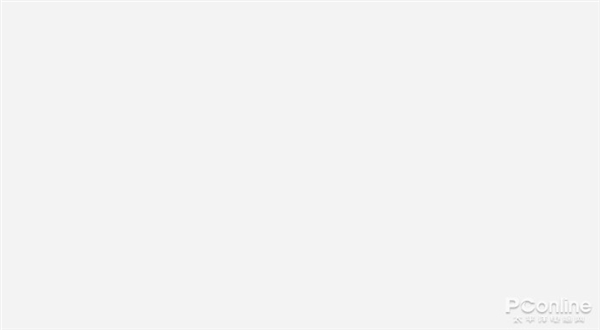
令人不安的“白屏”(其实是在后台安装,请耐心等待)
2.设置界面
右键单击任务栏选择“属性”,在安装Explorer Patcher后,任务栏会自动启用右键菜单功能,从而进入其设置界面。
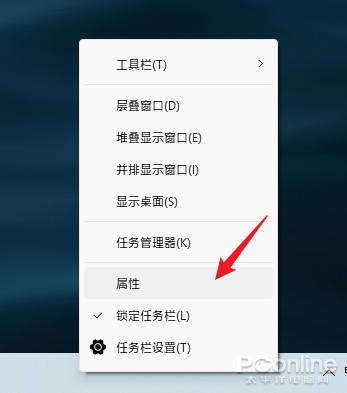
点击这里进入Explorer Patcher的设置界面
设置面板分为左右两个部分,左侧显示功能模块,右侧则是详细选项。尽管全部为英文,但阅读起来并不困难。使用起来也很简单,勾选开启,点击叉号关闭。大多数设置更改后需要点击左下角的“Restart File Explorer”进行更新。接下来,我们来讨论几个具有代表性的功能。
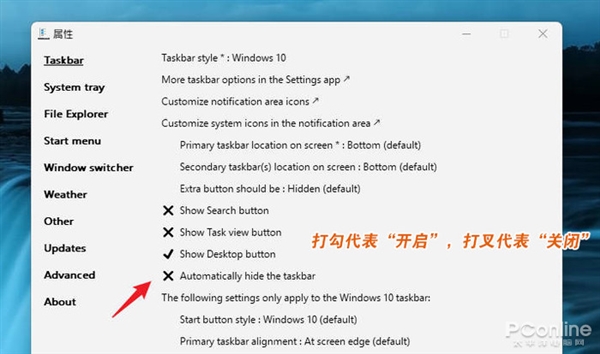
全英文界面,但操作却非常方便
3.图标合并功能
在如今2K和4K显示器如此普及的背景下,高分屏的优势在于可以在同一空间内显示更多内容。然而,微软在Windows 11中取消了广受欢迎的图标合并功能,这使得在使用资源管理器切换多个窗口时效率大幅降低。
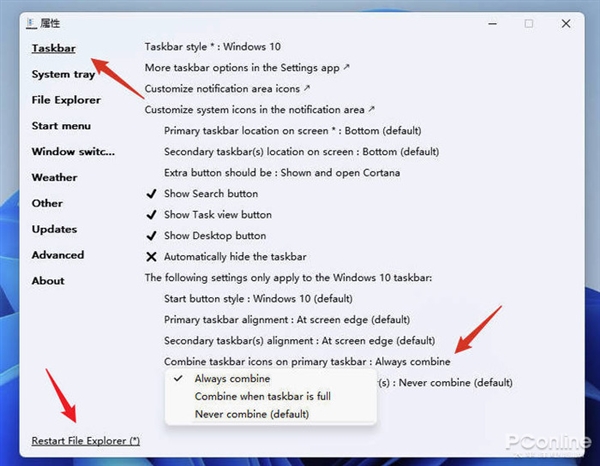
在这里可以找到任务栏图标合并选项
在Explorer Patcher中,可以通过以下步骤找回这一经典功能:首先点击Taskbar标签,将Taskbar style更改为“Windows 10”,接着选择Combine taskbar icons on primary taskbar中的任意选项(“总是合并”、“满时合并”或“从不合并”),最后点击Restart File Explorer刷新效果。这时,熟悉的任务栏便会显现出来。
Tags: Windows 10 微软
相关文章
随机图文

Windows 8 能否抢夺 Android 平板的市场份额?
国外媒体报道称,许多业内人士认为 Windows 8 很重要,尽管 IDC 对其持悲观态度...
Windows 8 启动 U 盘制作神器——Win8USB
本文介绍了一款能轻松创建 Windows 8 可启动 U 盘的小工具,并提供了下载链接。...
将网站和应用移植到 Win8 Metro 的方法汇总
Windows 8 平台不容忽视,开发人员需考虑将应用程序转变为 Metro 应用,微软技术...
以下标题可供选择: - Office 2010 成为 Wi
微软兑现承诺,在 Windows 8 Release Preview 版中升级应用商店,迎来首款桌面软件...