您现在的位置是:主页 > 品牌 > 微软 >
全面指南!轻松在Windows 11上使用安卓应用
发布时间:2021年10月23日 06:43:29 微软 人已围观
简介Windows 11 的安卓子系统(Windows Subsystem for Android)正式上线,尽管仍处于测试阶段,用户已可以体验其功能。该子系统允许在 Windows 下运行安卓应用,具体的安装和使用方法引发了大家的...
期待已久的Windows 11 安卓子系统(Windows Subsystem for Android)已正式推出,尽管仍在测试阶段,但用户现可体验其功能。那么,如何进行安装和使用呢?下面我们将带您一同探索。
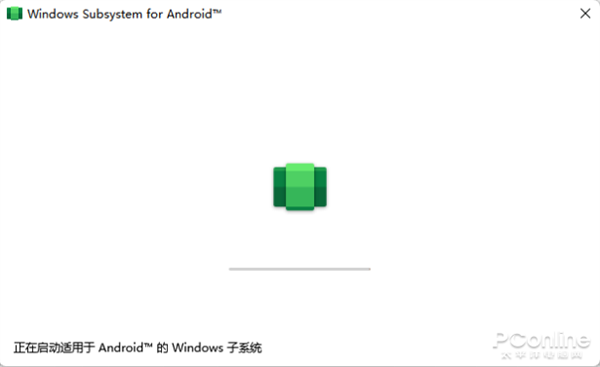
图1 Windows Subsystem for Android
安卓子系统的安装方法有两种,一种是适合于符合硬件要求的Windows 11预览体验版以及正式版的电脑,另一种则适用于硬件不符合标准的设备。接下来我们逐一解读,确保每位用户都能顺利体验这一期待的安卓子系统。
那么,Windows 11安卓子系统究竟是什么呢?简单来说,这是一个在Windows 11系统中实现安卓应用独立运行的新功能,旨在让安卓应用能够在Windows环境中顺畅运行。
安装前的必要准备工作
在正式开始之前,有几个基本步骤是每位用户都必须遵循的。
首先,确认您的电脑CPU是否支持虚拟化,有些设备在BIOS中默认关闭此功能,请确保已将其开启。
其次,确保您的Windows 11系统版本号为Build 22000.xxx 及以上,亦即正式版及以上版本。
接着,访问Windows功能设置:控制面板找到“程序和功能”→启用或关闭Windows功能,勾选“Hyper-V”、“虚拟机平台”、“Windows虚拟机监控程序平台”,并进行安装。
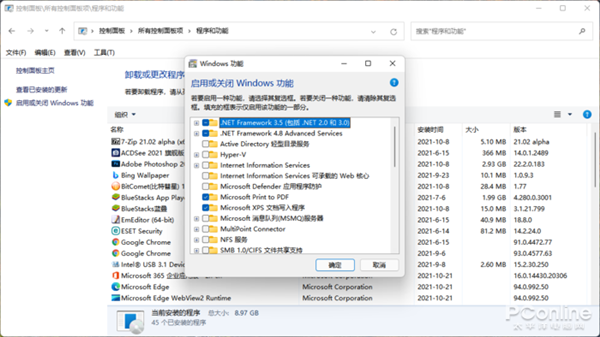
图2 安装Windows支持功能
完成安装后重启电脑,这样基本准备步骤就完成了,接下来看看安卓子系统的两种安装方法。
方法一:直接安装 适用于Win11预览体验版及符合硬件要求的电脑
对于使用Windows 11预览体验版的用户,可以直接安装安卓子系统,具体步骤如下:
步骤一 首先确保您的Windows 11预览体验版更新至最新版本,微软应用商店同样需要保持更新。
步骤二 在设置中,选择时间和语言→语言与区域→国家或地区,将其更改为美国,并在安装完成后再切换回中国。
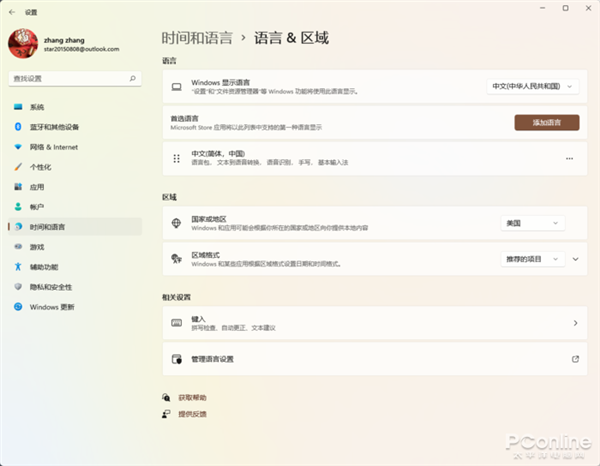
图3 区域切换到美国
步骤三 打开微软应用商店,搜索“Amazon Appstore”,下载并安装。完成安装后,安卓子系统Windows Subsystem for Android会自动随之安装。(若不想搜索,可直接在浏览器输入http://aka.ms/AmazonAppstore,跳转至应用商店)
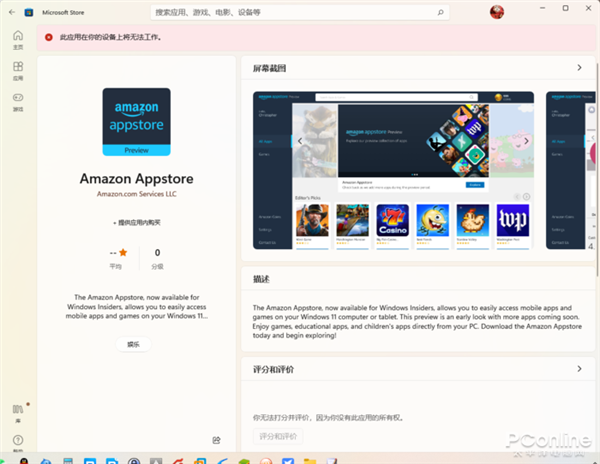
图4 搜索安装Amazon Appstore
对于未启用预览体验版、但安装了Windows 11正式版的用户,可以通过https://www.microsoft.com/store/productId/9P3395VX91NR链接单独安装安卓子系统。
