您现在的位置是:主页 > 品牌 > 微软 >
Windows 11支持“清洁启动”功能:提升启动速度
发布时间:2024年04月10日 14:28:15 微软 人已围观
简介随着电脑使用时间的延长,系统启动速度往往会减慢。为了解决这一问题,可以采取一些措施来保持系统的快速启动状态,从而提高使用体验。这些方法不仅能提升开机速度,还能优化...
在使用电脑时,用户普遍希望能够快速进入系统。然而,随着时间的推移,系统启动的速度往往会变得缓慢。那么,有没有一种方法能够确保系统始终保持快速启动的状态呢?
要实现系统的持续快速启动,启用“干净启动”功能至关重要。顾名思义,干净启动是指仅加载最少的驱动和启动程序来启动Windows。
此外,这个功能也可帮助识别哪些后台进程可能干扰游戏或其他应用。这类似于在安全模式下启动Windows,可以让用户更有效地控制启动时的服务和程序,进而帮助他们排查问题。
那么,如何进行干净启动的设置呢?请按照以下步骤进行操作。
1. 以管理员身份登陆电脑。如果不确定是否具有管理员权限,可以查阅Windows中的“创建本地用户或管理员帐户”,以验证权限及进行更改。
2.点击“搜索”,输入“msconfig”,然后在结果列表中选择“系统配置”。
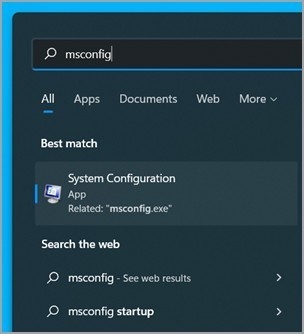
注意:若计算机已连接网络,可能会有网络策略阻止你执行上述步骤。
请仅在Microsoft支持人员的指导下,通过系统配置工具修改计算机中的高级启动选项。使用该工具可能会导致计算机出现问题。
3. 在“系统配置”的服务选项卡中,选择“隐藏所有Microsoft服务”,然后点击“全部禁用”。接着点击“应用”。
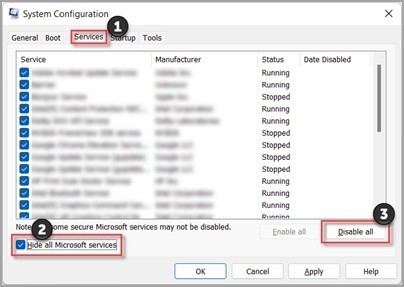
4. 在“系统配置”的启动选项卡上,点击“打开任务管理器”。
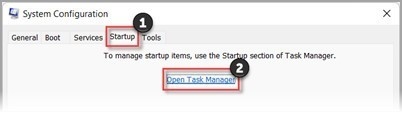
5. 在任务管理器的“启动”选项卡中,对于每一个启用的启动项,单击该项,然后选择“禁用”。(记得跟踪已禁用项目,稍后会用到。)
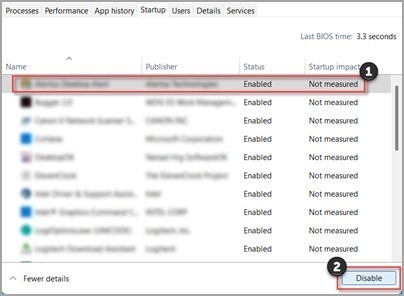
6. 关闭“任务管理器”。
7. 在“系统配置”的启动选项卡上,点击“确定”。重启计算机时,将会进入干净的启动环境。接下来可以按照故障排除步骤安装、卸载或运行应用程序。在干净启动的情况下,计算机可能会暂时失去某些功能,待问题解决后,请恢复正常启动。
至此,对于希望快速启动系统的用户来说,所有步骤已经完成。然而,如果你在日常使用中发现游戏或程序运行不顺畅,并希望找出原因,那么接下来将介绍如何在干净启动后确定问题的源头。
如果在干净启动环境中未发现问题,可以通过逐个启用启动项或服务并重启计算机,来识别导致问题的组件。
