您现在的位置是:主页 > 科技圈快讯 > Windows >
Win10任务管理器的隐藏技巧:连资深用户都可能陌生
发布时间:2019年03月03日 07:17:21 Windows 人已围观
简介Windows 10的任务管理器功能丰富,能够查看系统状态、管理启动项和监测GPU行为等,满足日常工作需求。此外,任务管理器还隐藏着一些实用的小技巧,进一步提升用户的使用体验。...
Windows 10的任务管理器提供了丰富的功能,包括系统状态查看、启动项管理和GPU监测等,可以满足日常工作的各种需求。除了这些常规功能外,任务管理器还隐藏了一些独特的实用技巧,接下来我们将一探究竟。
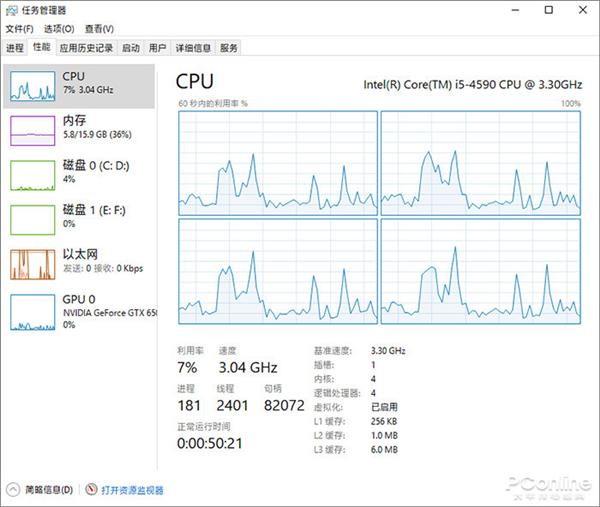
1. 迷你监控面板
在“性能”标签的左侧进行右键点击,选择“隐藏图形”,然后双击左侧栏,即可将任务管理器缩小为一个简洁的面板。此时面板仅显示“CPU占用”、“内存占用”、“磁盘占用”、“网络占用”和“GPU占用”五个部分,结合置顶功能,这样就变成了一个迷你的系统监控工具。
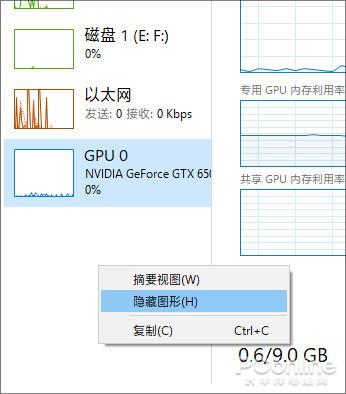
右键选择“隐藏图形”
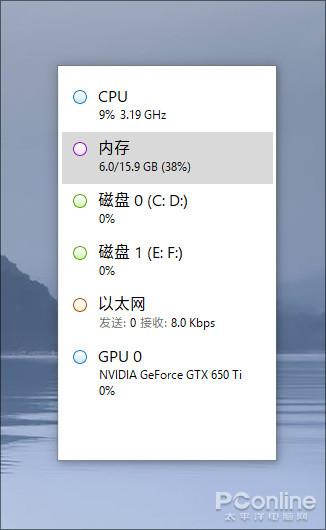
监控小面板
2. 曲线监控图
除了左侧的监控栏,右侧的性能标签同样可以双击。当双击后,任务管理器会展示所选项目的曲线图。此外,在这个视图下,右键菜单依然有效,可以通过右键轻松切换CPU、内存、磁盘、网络和GPU等信息。
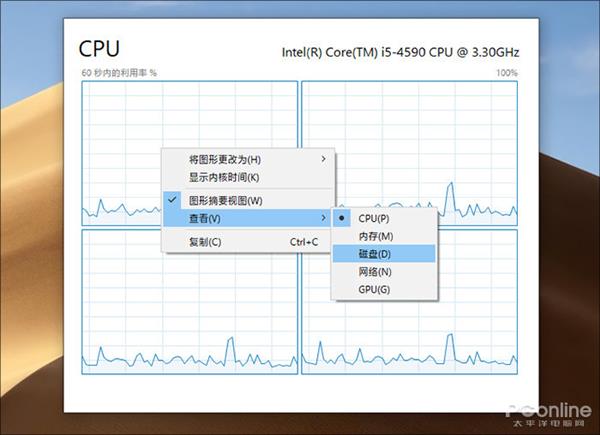
曲线监控图
3. 快速复制参数
许多用户并不知道,任务管理器中的数值其实可以直接复制。在“性能”标签下,将鼠标指向任一参数,右键选择“复制”,系统会自动将此指标的数值复制到剪贴板,随即可以使用Ctrl+V进行粘贴,轻松获取当前系统参数。
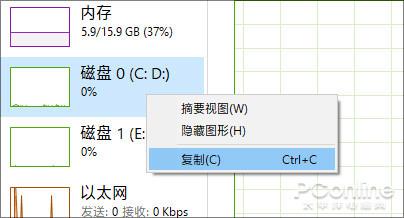
快速复制参数
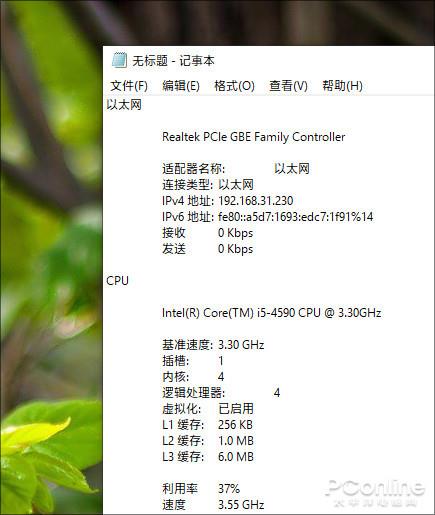
使用Ctrl+V随时保存复制的参数
4. 禁止启动高耗时模块
“启动”是Windows 10任务管理器新增加的功能模块,它的用途不仅仅是告知开机时启动的程序。在此,后面的“启动影响”指标非常重要,若某个模块开机耗时较长,会被标记为“高”。借助这一信息,我们能够快速定位那些拖慢开机速度的模块,并实现一键禁用。
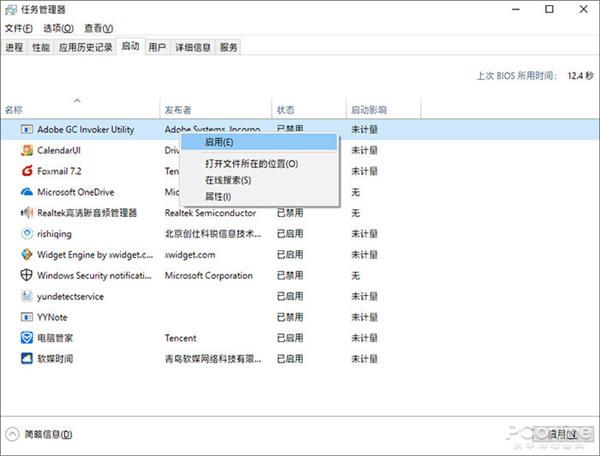
禁止高耗时模块开机
5. 进程分组显示
虽然很多人使用过“进程”标签,但其实这里有个小窍门。通常情况下,我们按照CPU及内存占用对进程进行排序,此时能够看到一个大列表。但如果我们点击最左侧的“名称”标签,系统就会将进程按“应用”和“后台进程”分类显示。
Tags: Windows 10 教程
相关文章
随机图文

Windows 8 能否抢夺 Android 平板的市场份额?
国外媒体报道称,许多业内人士认为 Windows 8 很重要,尽管 IDC 对其持悲观态度...
Windows 8 启动 U 盘制作神器——Win8USB
本文介绍了一款能轻松创建 Windows 8 可启动 U 盘的小工具,并提供了下载链接。...
将网站和应用移植到 Win8 Metro 的方法汇总
Windows 8 平台不容忽视,开发人员需考虑将应用程序转变为 Metro 应用,微软技术...
以下标题可供选择: - Office 2010 成为 Wi
微软兑现承诺,在 Windows 8 Release Preview 版中升级应用商店,迎来首款桌面软件...